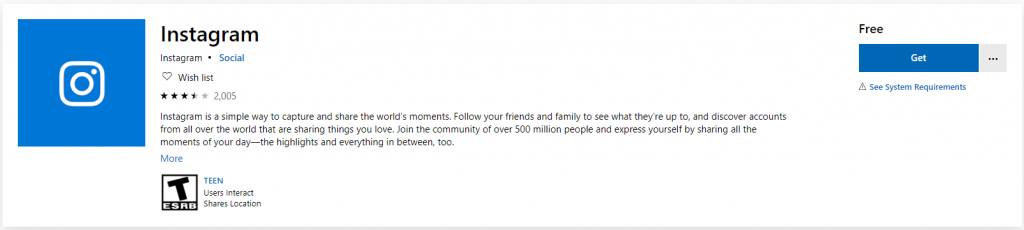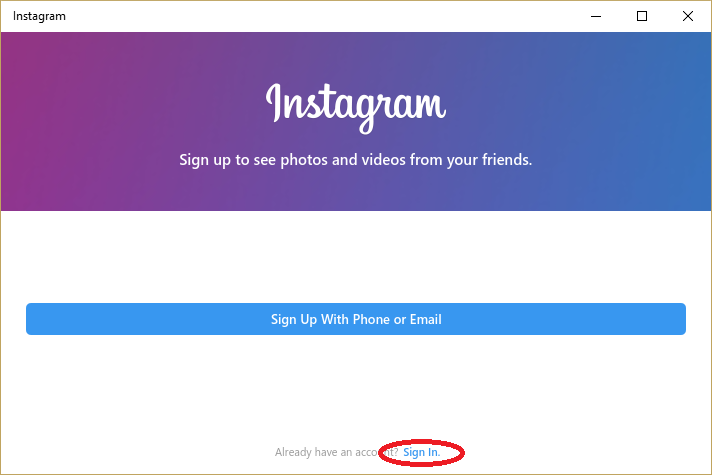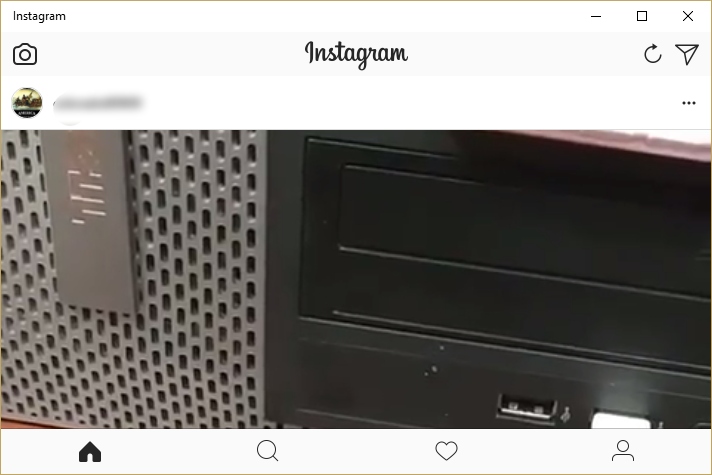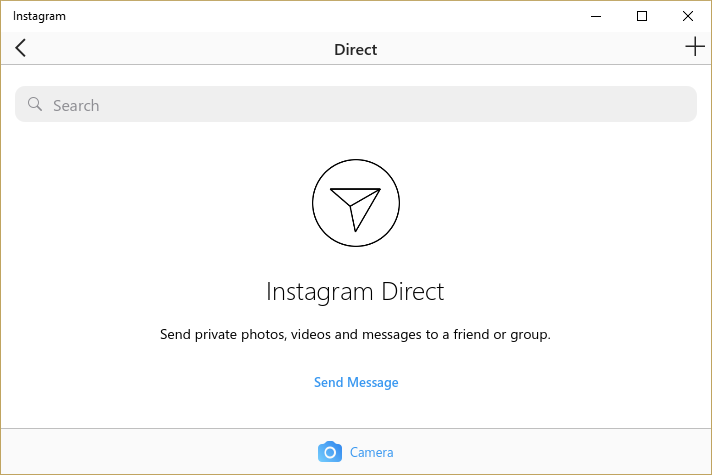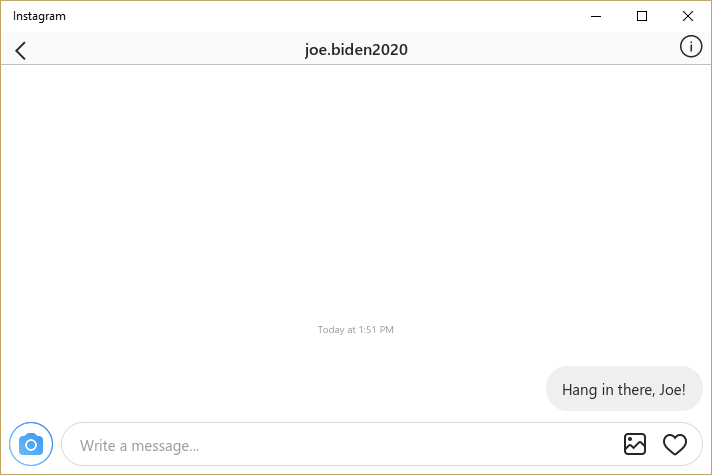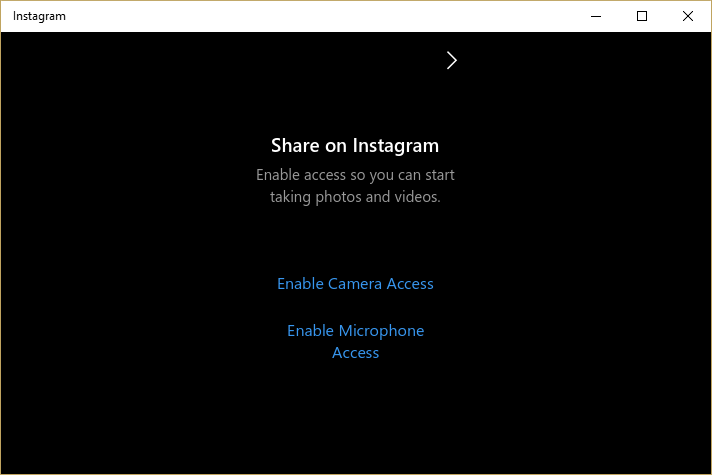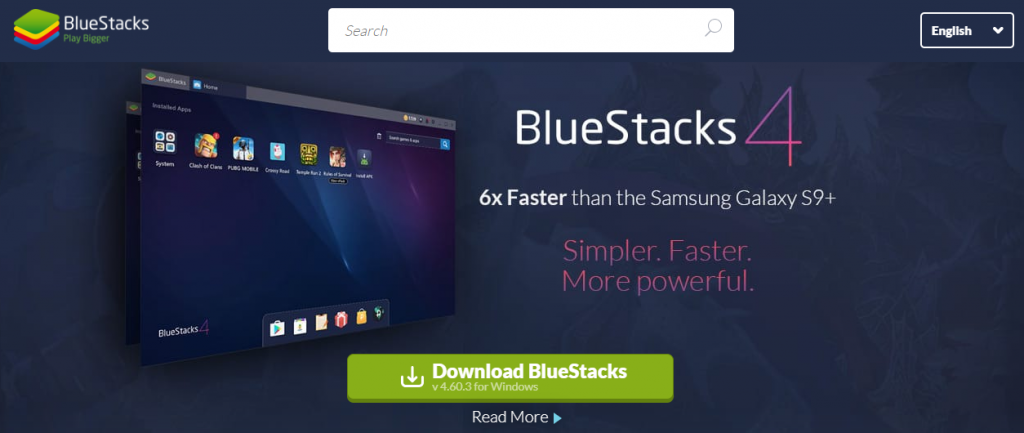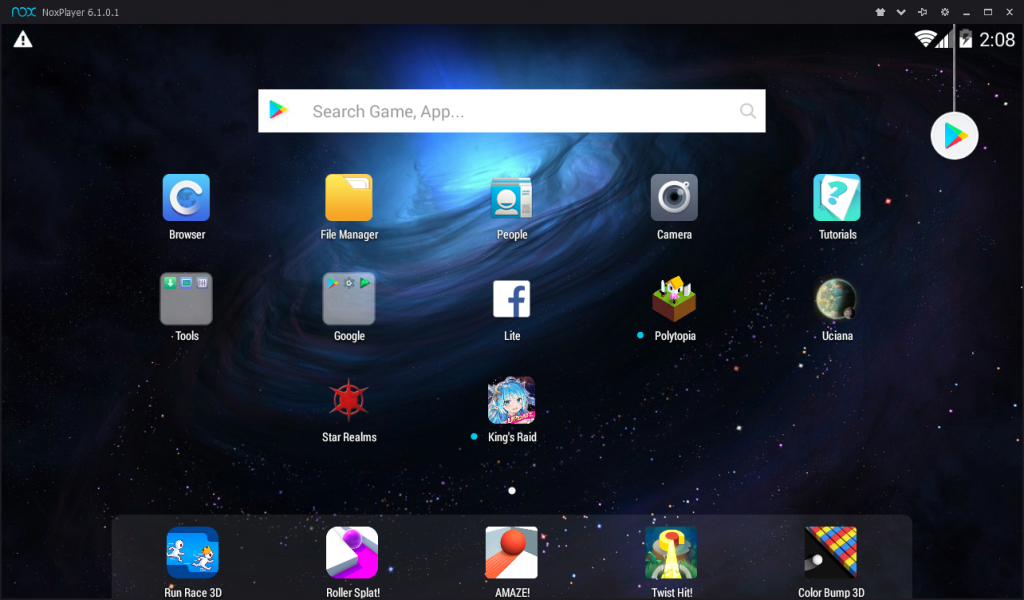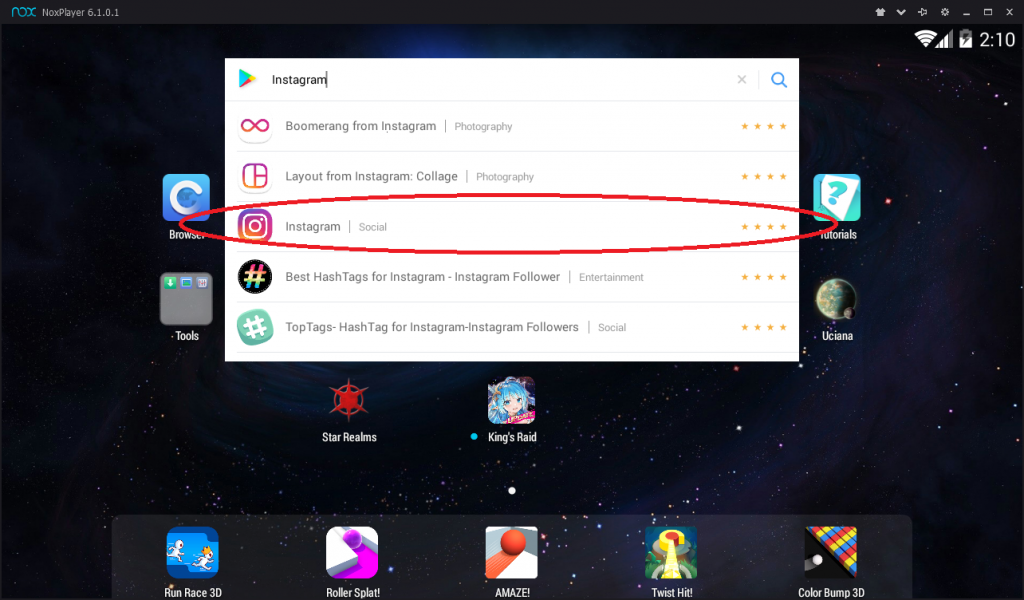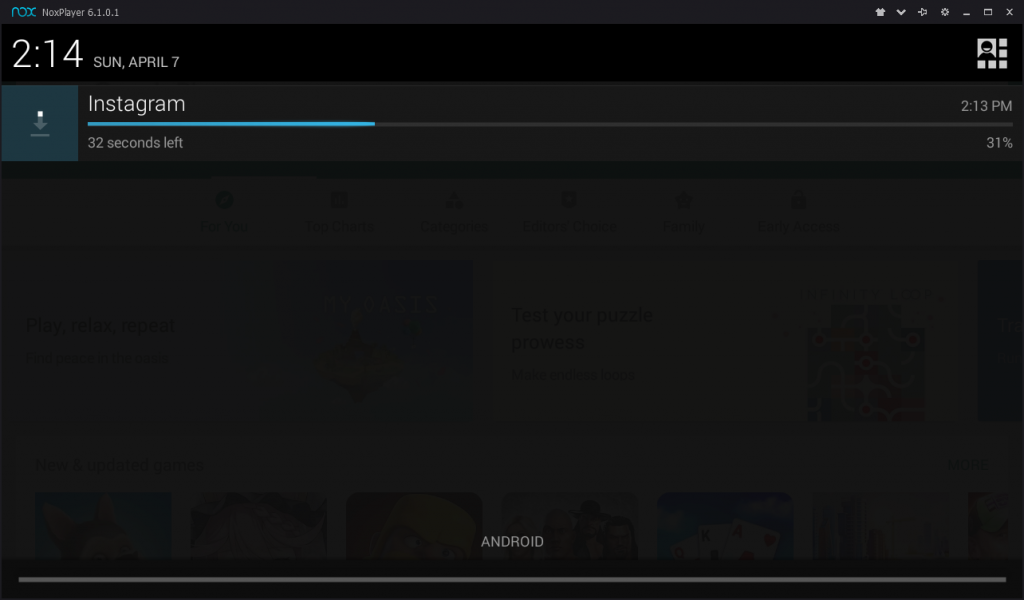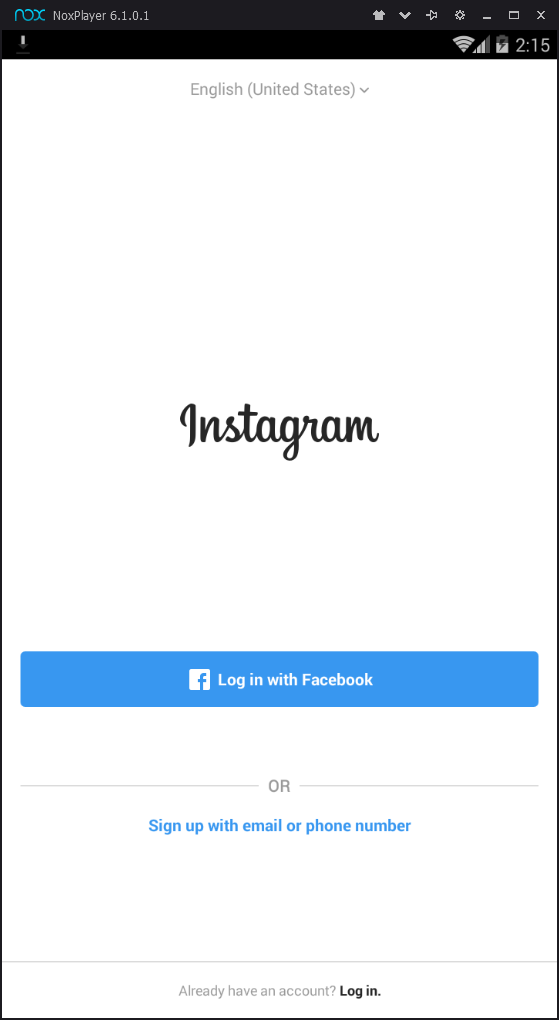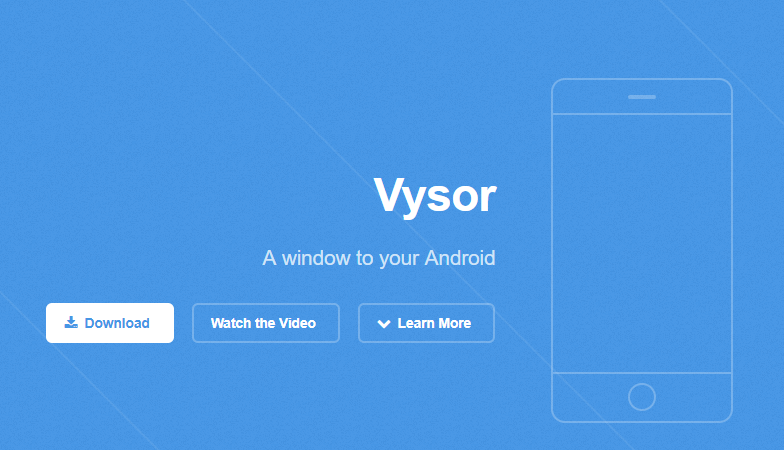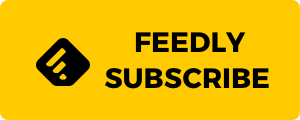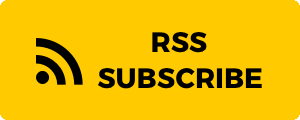Come Controllare i Messaggi Instagram sul Vostro PC
Instagram,con più di un miliardo (!) di persone che la usano tutti i mesi, è oggi una delle più popolari app di sharing per condividere video e foto. Se siete degli utenti di Instagram, saprete già che l’app è uno strumento potente per condividere in tutto il mondo il vostro profilo social.
Sia che carichiate foto e storie per il vostro circolo personale o che utilizziate l’app per la vostra business presence, spenderete certamente molto tempo su Instagram. Tuttavia, dato che si tratta di un’applicazione basata sugli smartphone, l’interfaccia utente di Instagram possiede certe limitazioni che rendono difficile controllare il modo in cui postate certe cose. Per esempio, se volete lavorare con molti file in contemporanea, o utilizzare una tastiera per digitare i vostri messaggi, uno smartphone non è l’ideale.
Molte app cercano di aggirare il problema, fornendo una versione web dell’app per permettere ai loro utenti di utilizzare l’app con tablet, telefoni e anche attraverso sistemi desktop che rispondono meglio alle loro necessità. Tuttavia, attualmente, il sito web di Instagram ha delle limitazioni significative. La più grande consiste nel fatto che sulla versione web non potete creare o leggere i vostri messaggi diretti – non vengono nemmeno mostrati sull’interfaccia. Sembra quasi che la feature dei messaggi diretti, che è attiva a partire dal Dicembre 2013, non esista.
Tuttavia non c’è motivo di andare nel panico. Anche se la vostra versione web di instagram non vi lascia accedere alle vostre DM, esistono altri tre percorsi che vi permetteranno di utilizzare le DM di Instagram con un desktop. In questo articolo vi mostreremo alcuni approcci utilizzabili.
Piano A: Scarica l’App Instagram Windows 10
Se avete Windows 10, un modo semplice per ottenere un accesso alle vostre DM è quello di scaricare l’app Instagram per Windows 10. Questa app vi permette di gestire il vostro profilo, messaggiare con gli amici e fare foto e video con la webcam del vostro computer e il vostro microfono. Per scaricare quest’app vi basterà andare sul Microsoft App store. Ecco tutti i passaggi:
1. Clicca su Get, e aspetta il completamento del download.
2. Avvia Instagram dal menu start.
3. Lascia che l’app acceda ai tuoi contatti Instagram.
4. Clicca su Accedi nella parte bassa. Guarda attentamente perchè è facile non vederlo.
5. Accedi usando le tue credenziali Instagram.
Ora stai guardando il tuo feed Instagram con un layout molto simile all’app per smartphone.
La differenza più importante? Guardate nell’angolo in alto a destra della finestra. Lì potete trovare l’icona dell’aereo di carta. Tocca (o meglio, clicca – ormai sei su Windows desktop) l’icona e sarai portato al tuo messaggio diretto.
Inviare Messaggi
Inviare messaggi nell’app è molto semplice. Dalla sezione DM dell’app:
1. Clicca su “Invia Messaggio”.
2. Nel campo di ricerca, scrivi il nome e l’username della persona a cui vuoi inviare un messaggio, quindi clicca il cerchio vicino alla persona scelta.
3. Clicca su “Prossimo” quando la finestra dei messaggi appare.
4. Scrivi il tuo messaggio e scrivi “invia”.
È facile quanto inviare un messaggio via telefono.
Inviare Immagini e Video
Se un normale messaggio è troppo antiquato per te o se non vedi l’ora di fare un selfie, allora dovresti dare un’occhiata alla feature di cattura delle immagini, editing e invio contenuta in questa fantastica app desktop. Tuttavia per prima cosa dovrai fare in modo che l’app comunichi con la camera e il microfono.
1. Clicca sull’icona della camera. Questa è posizionata in basso a sinistra della tua finestra dei messaggi o in cima al tuo feed principale.
2. Clicca su Attiva Accesso alla Telecamera.
3. Clicca su Si per confermare.
4. Clicca Attiva Accesso Microfono.
5. Clicca su Si per confermare.
Ora (presupponendo che tu abbia una webcam sul tuo PC) potrai fare un selfie, proprio come fai con il tuo smartphone. Clicca sul pulsante per fare una foto o clicca e tieni premuto per fare un video. Una volta catturata l’immagine potrai aggiungere stickers, didascalie e molto altro.
Quando sarai pronto ad inviarla, clicca su Invia A. Sarai reindirizzato ad una lista di followers. Seleziona tutti i followers con i quali desideri condividere la tua nuova creazione e quindi clicca su Invia.
Impossibile Attivare l’Accesso al Microfono
Se siete fatti come me, all’inizio continuerete a cliccare il pulsante Attiva Accesso al Microfono più volte senza risultato. Per molte persone i permessi del microfono di Instagram sono disattivati di default. Fortunatamente, attivarli è molto semplice.
1. Schiacciate sul pulsante Windows e I allo stesso tempo. In questo modo attiverete le impostazioni.
2. Cliccate su Privacy.
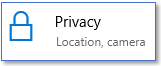
3. Cliccate Microfono dalla lista sul lato sinistro.
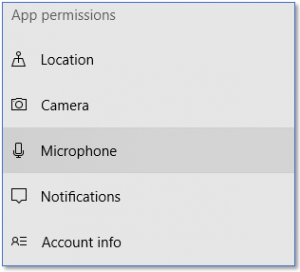
4. Fate scorrere verso il basso fino a Instagram e assicuratevi che i permessi del microfono siano attivati. La barra dovrebbe essere blu quando sono attivi.
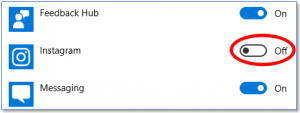
Ora potete tornare indietro e provare ad attivare ancora l’accesso al microfono con i passaggi 4-5 dell’ultima sezione. Perchè dovete attivare l’accesso al microfono due volte sul vostro computer? Chi lo sa. La Privacy può essere complicata dopotutto. Ma fidatevi: questo metodo funziona.
Prima che possiate cominciare a condividere le vostre immagini preferite sull’app del desktop, dovete capire che quest’app non vi consente di accedere a tutte le funzionalità dell’app smartphone; è una baby-app che sta ancora imparando a camminare. Invece di condividere quello che vi passa per la mente potrete prendere foto e video e condividerli solo via messaggistica. Non potete condividere nulla di ciò che avete salvato sul vostro pc e non potete condividere foto e video in generale. Per ora dovete accontentarvi del processo descritto qua sopra.
Piano B: Emulare uno Smartphone
Forse non avete Windows 10, o forse non vi piace la versione dell’app Instagram di Windows 10. Non preoccupatevi – se avete un computer moderno esiste un altro semplice modo per ottenere i vostri DM Instagram (e altre funzioni) sul vostro PC, Mac o Linux. Infatti otterrete ogni singola feature dell’app Instagram in questo modo. Come? Semplice – trasformate il vostro pc in uno smartphone.
Una delle cose migliori riguardo al sistema operativo Android è che è semplice da emulare. Infatti ci sono molti eccellenti emulatori Android a disposizione. Sia con versioni premium che gratuite. Installando uno di questi emulatori sul vostro computer, potrete scaricare l’app Instagram (e quasi tutte le altre app) e farla funzionare sul vostro computer come se fosse un grande smartphone. (Molte persone usano questo sistema per i giochi Android).
Ci sono due fantastici emulatori Android in circolazione al momento, parliamo di come installarli.
Blue Stacks
Il Lettore App BlueStacks utilizza una variante modificata dell’OS Android, progettato per funzionare bene con gli emulatori. È perfetto per far funzionare app come Instagram. Ecco come installarlo.
- Scaricare e installate BlueStacks App Player.
- Accedete usando il vostro account Google e create un profilo.
- Caricate l’app Instagram dal Play Store.
Quando fate partire BlueStacks si aprirà una finestra simile allo schermo di qualsiasi tablet android. Ha la stessa interfaccia ma viene controllato tramite mouse. Ad Aprile 2019 Bluestacks può emulare Android N (7.1.2).
Nox
Nox si rivolge invece ai gamer che desiderano provare a giocare ai giochi Android sullo schermo di un PC, nonostante questo anche Nox può far funzionare Instagram alla perfezione. Come BlueStacks, anche Nox non è un’emulazione perfetta di Android ma riesce a far girare le App con delle ottime performance.
- Scaricate il Nox player.
- Installate il player con le vostre preferenze e impostazioni.
- Caricate Instagram attraverso il Play store.
Nox funziona con Android Kit Kat.
Bluestacks ha dei livelli di supporto gratuiti o premium, invece Nox ha solo un livello gratuito. A questo livello entrambi possono mostrare occasionalmente annunci pubblicitari; non sono intrusivi o eccessivamente fastidiosi. Bluestacks offre una membership premium senza ads, con un supporto tecnico migliore e dei desktop personalizzati per $2/mese.
Installare Instagram su un emulatore
Seguiamo i passi del processo di installazione di Instagram su un emulatore Android per PC. Per questo walkthrough utilizzeremo Nox ma i passaggi sono gli stessi per entrambi gli emulatori.
1. Avviate il vostro programma di emulazione.
2. Fate clic o toccate sull’icona dello store di Google Play o digitate “Instagram” nella barra di ricerca.
3. Cliccate o toccate su”Instagram”.
4. Cliccate o toccate su “Installa” e permettete all’app di accedere all’hardware.
5. Lasciate che il vostro emulatore scarichi l’app e la installi.
6. Lanciate Instagram in modo normale dall’home screen dell’emulatore e usatelo come fareste su uno smartphone.
Piano C: Usare Vysor per eseguire un Mirror del vostro Smartphone
Il difetto del Piano A è che non potrete avere accesso ai vostri DM mentre siete su un desktop. Significa quindi che se state lavorando al vostro account Instagram ma volete continuare ad usare la chat dovrete tenere con voi il cellulare e passare da un dispositivo all’altro. Il Piano B garantisce un client Instagram completamente funzionante – ma con un emulatore avrete due interfacce separate dello stesso account. Questa situazione può generare abbastanza confusione, specialmente se state accedendo alle vostre librerie di immagini.
Esiste un terzo metodo che permette di aggirare tutte queste limitazioni: Vysor è un comodo programma che vi permette di collegare il vostro smartphone Android (non è disponibile per iOS purtroppo) ad un Windows 10, Mac o Linux box tramite cavo USB o wireless network. Il display del vostro smartphone sarà rispecchiato perfettamente sul vostro desktop. Potrete usare il mouse e la tastiera per navigare e facilitare il flusso di lavoro su Instagram. Inoltre si tratta sempre del vostro telefono, quindi qualsiasi modifica effettuerete verrà registrata in automatico. È una soluzione semplice ed elegante.
Vysor ha due versioni: gratuita o a pagamento. La versione gratuita funziona bene ma limita la risoluzione dello schermo così che l’immagine desktop non è precisa quanto quella del vostro smartphone. Inoltre nella versione free dovrete usare un cavo USB, la connessione wireless non sarà abilitata. La versione premium ha invece una modalità fullscreen, funzionalità drag and drop dei file e l’abilità di conividere la vostra sessione Vysor con persone su altri computer. La versione a pagamento costa $2.50 al mese, $10 all’anno o $40 per una sottoscrizione a vita. Si tratta di un’ottimo investimento per chi utilizza molto il proprio smartphone e PC, ma anche la versione gratuita è funzionale e adeguata.
Installare Vysor è abbastanza semplice.
- Sul vostro smartphone Android, scaricate e installate la Vysor app dal Google Play store.
- Sul vostro Windows, Mac o Linux desktop, scaricate e installate la Vysor app per desktop.
- Connettete il vostro smartphone Android al vostro pc desktop con un cavo USB.
- Avviate l’app Vysor sul vostro smartphone.

- Avviate l’app Vysor sul vostro desktop.
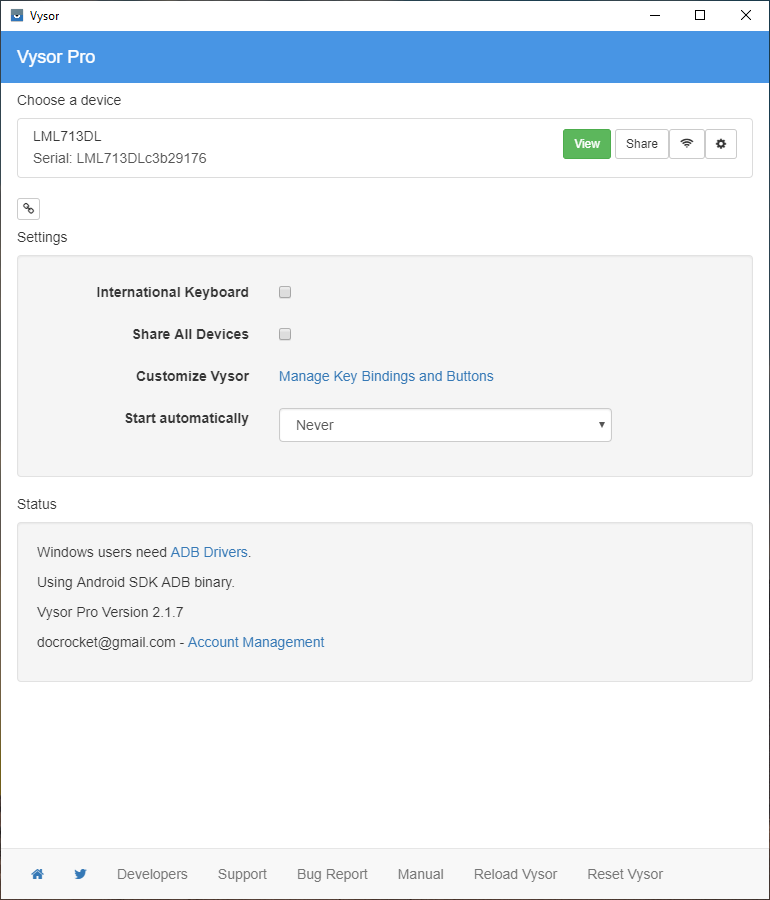
- Cliccate su “Visualizza” nell’app Vysor desktop per connettere le due macchine.
Ci sono varie impostazioni che potete utilizzare per regolare schermo, etc., ma quelle di default sono già ottime. Terminati questi passaggi potrete finalmente utilizzare Instagram sul vostro desktop!
Leave a Reply
Disclaimer: Some pages on this site may include an affiliate link. This does not effect our editorial in any way.
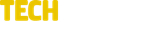
 Posted by admin_tj on August 16, 2019
Posted by admin_tj on August 16, 2019